導入の経緯
- 燻製を作りたくなりました から Raspberry Pi 4 を導入する流れの続き
- 本稿では、購入以降、Raspberry Piを起動して、とりあえずVNCで遠隔操作できるところまで記載
microSDカード 書き込み
参考リンク
- Raspberry Pi Imagerのインストール
- Raspberry Pi OS – Raspberry Pi からインストールする
- 2025/04時点では、v1.8.5だった
- Raspberry Pi Imagerについて
- Ver違いにより、設定できる項目が異なる模様
(参考リンクと設定方法が異なっていた)
- Ver違いにより、設定できる項目が異なる模様
- Raspberry Pi Imagerを起動する、以下設定する
- Raspberry Piデバイス:Raspberry Pi 4
- OS:Raspberry Pi OS(64-BIT)
- ストレージ:microSDカードドライブ を選択
- 次へを押すと、カスタマイズと書き込みを聞いてくるので、「設定を編集」を選び、以下設定して保存する
- 一般
- ホスト名: デフォルトでよい(
raspberrypi)
(IPアドレスの別名になる:raspberrypi.local) - ユーザ名とパスワード: 入力する
- Wi-Fi設定
- SSID/パスワード: 入力する
- WiFiを使う国:JP
- ロケール設定
- タイムゾーン:Asia/Tokyo
- キーボード:jp
- ホスト名: デフォルトでよい(
- サービス
- SSHを利用する:パスワード認証を行う
- 一般
- カスタマイズを聞いた画面に戻るので、(SDカード書き込みを行うか問われているので)「はい」を押す
- 再度、SDカード書き込みの警告が出てくるので、「はい」を押す
- 書き込み完了したら、microSDカードを取り出す
Raspberry Pi OS 起動
- microSDカードをRaspberry Pi に差し込み、電源を指して起動する
- 理屈上では、これだけで起動できるはずだが、ディスプレイ表示させずに起動していたらフリーズしていた
- ディスプレイ表示させて再起動させてみたら、何回か自動再起動して、自動で立ち上がった
- 無事起動したら、Raspberry PiのIPアドレスを特定する
- raspberrypi.localで、IPアドレスが取得できるはずだが、自分の環境ではうまくいかなかった
- Raspberry Piを表示させて右上のWi-FiアイコンからIPアドレスを確認した
遠隔操作(VNC設定)
- コマンドプロンプトを立ち上げる
- sshコマンドで、ログインする
- ユーザ名がuser、IPアドレスが192.168.10.104の場合
ssh user@192.168.10.104
- yes/no[fingerprint] が出てきたらyesを入力する
- パスワード を入力する
(入力しても何も表示されない:UNIX端末のパスワード入力の様?) ユーザ名@ホスト名?が表示されれば成功- この環境では、
user@raspberrypi:~ $と表示された
- この環境では、
- 設定変更入力
- sshでログインした状態でコンフィグ設定を表示させる
sudo raspi-config
- sshでログインした状態でコンフィグ設定を表示させる
- コンフィグツールメニューが出てきたら、以下の設定する
- 3(Interface Option) → I3(VNC) → yes
- 1(System Option) → S5(Boot…) → B4(Desktop AutoLogin …) → yes
- 8(Update)
- 上記完了で、finish する
- 再起動する
- 再起動聞かれなかったら、sshでログイン中、リブートコマンドで再起動する
sudo reboot
VNC クライアントインストール、接続
- 何らかのVNCクライアントをインストールする
- なお、接続を試してみたのは、Real VNC Viewer(Download VNC Viewer by RealVNC®)
- 「サインインせずに使用する」で使用した
- IPアドレスを入力し、接続する
- 警告が出るが、続ける
- IDとPASSを入力する
- 接続できればOK
(以降はディスプレイケーブル不要になる)
その他設定
- 左上 raspberrypi アイコン
- Preferences(設定)
- Raspberry Pi Configuration(Raspberry Piの設定)
- Localisation
- Locale
- Language:ja(japanese)
- Character Set:UTF-8 ←どうだろうか?
- キーボード
- モデル:Generic 105-key PC
- 配列:Japanese
- 種類:Japanese(OADG 109A)
- Locale
- Localisation
- Raspberry Pi Configuration(Raspberry Piの設定)
- Preferences(設定)
- アップデート:左上LXTerminalに以下を入力する
- 参考:やらないで!! rpi-update | ゆっくり遅報
sudo apt updatesudo apt upgrade -ysudo reboot
- 日本語化
- 参考:Raspberry Pi 5で日本語入力する方法(半角全角キー切り替えあり)|おやさい
- 参考:RPi4の環境整備のつづき (日本語入力モード): KazHatブログ
sudo apt updatesudo apt install fcitx-mozc -ysudo reboot- (日本語化の続き)再起動後、右上の fcitx アイコンを右クリック → 設定
- 入力メソッド を以下の順になるように追加/削除/入れ替えする
- キーボード-日本語-日本語(OADG 109A) 不明
- Mozc 日本語
- 入力メソッド を以下の順になるように追加/削除/入れ替えする
- 上記設定後、設定ウインドウを消して、右上の fcitx アイコンを右クリック → 再起動
- その後、右上の fcitx アイコンを右クリック → 設定
- 全体の設定 で日本語入力切替キーを変更できる
※なお、RealVNC経由だと、「半角/全角」キーを認識してくれない?
- 全体の設定 で日本語入力切替キーを変更できる

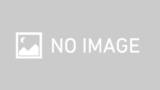
コメント